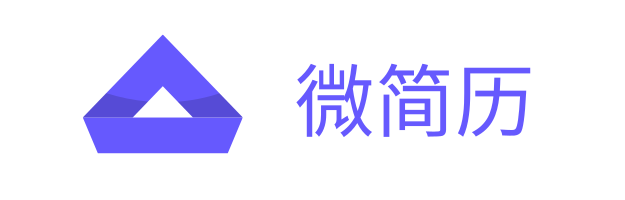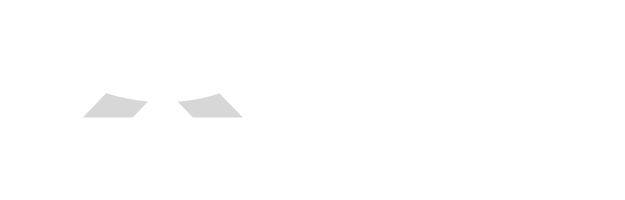- 32.32 KB
- 2022-05-05 18:36:53 发布
- 1、本文档共5页,可阅读全部内容。
- 2、本文档内容版权归属内容提供方,所产生的收益全部归内容提供方所有。如果您对本文有版权争议,可选择认领,认领后既往收益都归您。
- 3、本文档由用户上传,本站不保证质量和数量令人满意,可能有诸多瑕疵,付费之前,请仔细先通过免费阅读内容等途径辨别内容交易风险。如存在严重挂羊头卖狗肉之情形,可联系本站下载客服投诉处理。
- 文档侵权举报电话:19940600175。
wrod设置"个人简历"一页文档,设计格式自定照片表格文字丰富 篇一:我的个人简历--word表格的制作教学设计 《我的个人简历——word表格制作》教学设计 授课者:郭培杰 (一)教学目标 1、知识技能: 学生在自己关心、熟悉的情境中,掌握创建复杂不规则表格(编辑与调整表格、格式化表格的综合应用。) 2、过程与方法: 在教师、同学及课本的帮助下,学生通过自主探究,能够根据自身的实际情况利用课堂知识完成个人简历的制作;培养学生独立分析问题、解决问题的能力,并能充分发挥学生的想象力和创造力。 3、情感、态度、价值观: 初步培养学生动手操作的能力及与同伴合作交流的意识、能力。让学生通过个人简历表的制作,了解现实社会竞聘上岗的趋势,对未来走入社会提前奠定心理基础。 (二)课题分析本节内容是《初中信息技术》第一册第8课,表格制作是Word文字处理软件中的一个重要应用。 重点:复杂不规则表格的制作; 难点:编辑与调整表格,表格调整为无边框。
(三)学习者分析 1、在学习本课以前学生已系统地学习了在word的操作、编辑等基本知识,对常用工具栏、格式工具栏使用也比较熟悉,已掌握了简单表格的创建与编辑。 2、在教学过程中从学生的兴趣入手,从学生的自身出发,创设有效的教学情景,提出设计“个人简历”为任务,与学生密切相关。 (四)教学方法 任务驱动,观察分析,通过实践掌握,发现问题,协作学习 (五)教学素材准备 环境:多媒体机房(带电子教室) 素材:word制作的个人简历;彩色线条图片,头像图片。 (六)教学内容和过程 1、情景引入:
1)、展示一个小动画《“小强”求职》,虽然这是一个带点搞笑的flash动画,但却真实的反映了当前社会的竞争,优胜劣汰,以后我们大部分同学大学一毕业也要应聘上岗,都要去求职,那怎样在激烈的竞争中争取到自己的岗位呢?我们要有扎实的专业的知识与技能,有特长。同时我们要带着自己的简历去面试,我想一份精美的个人简历也可以增加你面试时印象分。今天的课堂上我们就要用我们学习的知识word表格制作来完成一份自己的个人简历,让别人更快更准确地了解你。 2)、效果展示 这是老师大学毕业时制作的个人简历,学会这节课你们也能制作出这样甚至更好的简历。 简历制作效果(下面一整页): 我的简历 个人信息 姓名:郭培杰 年龄:25 学历:本科 就读学校:韩山师范学院 兴趣爱好:摄影,摄像,打羽毛球 性别:男联系电话:15913040559电子邮箱:823886058@专业:教育技术学贴一寸照 求职意向 目标职位: 摄像师、后期剪辑师 个人技能 专业技能: 英语技能:
能熟练操作摄像机和单反相机进行拍摄能熟练运用premiere,Edius,AfterEffect等软件进行后期编辑熟练操作MSOffice办公软件,photoshop,dreamwave,flash软件CET--4 实践经历 校内实践: 校外实践: 拍摄听说音乐咖啡厅宣传片拍摄索尼NEX相机广告视频拍摄校园歌手复赛高清视频拍摄小情歌MV拍摄国家非物质文化遗产专題片手拉胚朱泥壶,麦秆画,陶瓷,砝硠器等接拍正大公司员工培训视频 获奖情况 “潮州七日红”专題片获学院“口述历史”采集活动二等奖摄影作品《传弟幸福》获广东省大学生微摄影比赛三等奖获广东省“挑战杯”科研立项二等奖 自我评价 我年轻,有朝气,我相信只要用心,就能将工作做得更好。尽管我经验不够,但我会用时间和汗水去弥补。 简历打印出来的效果(部分): 3)、课件展示课题:《我的个人简历——word表格制作》 2、新课教学:
同学们,我们前面学过制作各类表格,我们如何利用表格来制作一份个人简历?学生讨论回答(创建空白的表格,调整修改表格,在表格中输入内容) 1)、输入文字,添加项目符号,插入彩色线条图片 教师演示,学生看完操作。 2)、创建表格 请学生以小组为单位讨论:我们要完成的“个人简历”的个人信息部分,应该是几行几列呢?(5行5列) 学生在要word里插入表格和要填的内容项目 教师巡视并给予相应的指导; 每小组进行汇报; 教师进行点评。 3)、修改表格结构——选定表格、行、列、单元格;绘制表格;拆分、合并单元格;调整行高列宽 教师对单元格的拆分、合并及行高列宽的调整作演示; 学生继续完善个人简历的制作; 教师巡视并进行指导; 请一位学生作演示操作。 4)、输入表格内容 学生根据自己的情况在制作好的空白简历表格输入简历内容 5)、对表格进行修饰——单元格对齐方式; 教师做相应的演示;
学生完成各自的简历制作,学生可以以小组为单位进行讨论,可以查看“学习文件夹”中的参考来完成。 6)、打印效果——表格的边框和底纹设置,将表格调整为无边框。 3、教师对学生的完成情况作简单小结,对学生在完成任务过程中所出现的错误或存在的问题作解释。 学生自主完成个人简历史制作,尽量发挥自已的创意。 请每组选出一份个人简历做汇报展示,并讲出制作的方法。 教师:如果你是面试官,你最喜欢哪一份简历?师生共同评价 4、总结及任务回收 请学生总结制作个人简历的一般步骤 创建空白表格;修改表格结构;输入表格内容;对表格进行修饰 学生把完成的个人简历通过“上邻居”交到教师机“我的个人简历”文件夹中。 篇二:自己做的个人简历封皮,希望大家用的上,word格式 个人简历 学校 姓名等自己写
学校 姓名等自写, 个人简历 学校姓名 篇三:自己制作个人简历的word封皮格式 100张简历封面张张经典!张张实用! 篇四:个人简历表格标准模板(Word) 个人简历表 个人简历 篇五:个人简历模板范本Word表格 个人简历(一) 求职书(二) 应聘职位: 篇六:手把手教您如何用word做个人简历 手把手教您用word修改、制作一个完整的个人简历 如果您自己不会设计模板,您可以自己到上下载一个模板,但是一般情况下这个模板都不会太令人满意,也许因为内容太少,也许因为封面页不够清新。无论怎样,您只需要选择一个您喜欢的样式就好,然后本文章会教您如何根据这个样式将个人简历变成世界上独一无二的简历。如果您自己心中已经设想了一个漂亮的模板,但是对于某些word的技巧尚不能熟练掌握,那么这篇文章也可以帮助您。
现在,我以车辆工程专业为例,模拟一个学生制作个人简历的过程。 一、下载模板 注意问题:根据自己的专业性质选择适合的模板,一般都不能太花哨,此时您无需在意简历里面的内容是否与你想要填写的一致,也无需在意添加照片的位置是否刚好是一寸,也无需在意模板的封面页是不是太丑。 假如您心中的模板(以下称其为黑简历)应该包括以下内容: 但是您下载的中意的模板(以下称其为蓝简历)却是这样的: 所以您需要修改的内容包括:1、将蓝简历中基本信息对应的表格进行调整,并且加入放照片的框框 2、将蓝简历中后面每一个表格的标题更改成您希望的名称 注意:更改表格行列数、添加文字不难,但是添加之后表格会跳行,会出现表格之间间距不同导致不美观的问题,所以您必须合理安排每个表格的大小以及表格内文字的多少,使同一个表格尽量在一页里面,必要时交换两个表格的位置。二、删添模板内容
1、先不管放照片的地方。因为黑简历中个人信息有10项,所以我们先将蓝简历的基本信息表格制作成5行4列的样式,也就是删除后四行。 蓝简历变为: 按住玫红框框里的标志,改变表格长宽,使其保持原来的长度,否则后面的表格会往上移,不美观。 现在再解决照片的问题,首先要添加列,但是如果您现在右击表格→插入→列(在右侧),您会发现表格变得很乱,并且添加的不是一列而是两列,原因是该表格最顶端还有一行(上图黑框区域所圈),这一行在您看来是为了美观,但它却有四列,且与下面没有对齐,导致添加列会出现异常,所以,建议删除该行,以后再添加。删除该行后再添加列,基本信息表格变为: 点击表格工具→合并单元格 现在存放照片的框框已经有了,但问题是照片不是刚好能放进去,如果您先添加图片再来调整框框的大小,您会发现这样行不通,因为图片无法任意移动。解决办法是:添加一个一寸大小的矩形形状,再将照片填充进去,最后根据装有照片的矩形的大小,来调整框框的大小,具体步骤: 插入→形状→矩形→右击矩形→设置对象格式 请看下图,在大小一栏,高度设为49mm,宽度设为35mm(一寸照片的尺寸),如果您需要其他尺寸,百度一下你就知道。 接下来是添加您的一寸照片。
在颜色与线条一栏,选择填充颜色时选择“填充效果” 出现下图中右边的对话框,请选择“图片”,点击“选择图片”,添加您的一寸照片(一定要标准,如果不是刚好为一寸,您可以用美图秀秀裁剪) 篇七:用WORD做的个人简历(共4篇) 篇一:手把手教您如何用word做个人简历 手把手教您用word修改、制作一个完整的个人简历 如果您自己不会设计模板,您可以自己到上下载一个模板,但是一般情况下这个模板都不会太令人满意,也许因为内容太少,也许因为封面页不够清新。无论怎样,您只需要选择一个您喜欢的样式就好,然后本文章会教您如何根据这个样式将个人简历变成世界上独一无二的简历。如果您自己心中已经设想了一个漂亮的模板,但是对于某些word的技巧尚不能熟练掌握,那么这篇文章也可以帮助您。 现在,我以车辆工程专业为例,模拟一个学生制作个人简历的过程。 一、下载模板 注意问题:根据自己的专业性质选择适合的模板,一般都不能太花哨,此时您无需在意简历里面的内容是否与你想要填写的一致,也无需在意添加照片的位置是否刚好是一寸,也无需在意模板的封面页是不是太丑。
假如您心中的模板(以下称其为黑简历)应该包括以下内容: 图片已关闭显示,点此查看 但是您下载的中意的模板(以下称其为蓝简历)却是这样的: 图片已关闭显示,点此查看 所以您需要修改的内容包括:1、将蓝简历中基本信息对应的表格进行调整,并且加入放照片的框框 2、将蓝简历中后面每一个表格的标题更改成您希望的名称 注意:更改表格行列数、添加文字不难,但是添加之后表格会跳行,会出现表格之间间距不同导致不美观的问题,所以您必须合理安排每个表格的大小以及表格内文字的多少,使同一个表格尽量在一页里面,必要时交换两个表格的位置。二、删添模板内容 1、先不管放照片的地方。因为黑简历中个人信息有10项,所以我们先将蓝简历的基本信息表格制作成5行4列的样式,也就是删除后四行。 图片已关闭显示,点此查看 蓝简历变为: 图片已关闭显示,点此查看 按住玫红框框里的标志,改变表格长宽,使其保持原来的长度,否则后面的表格会往上移,不美观。
现在再解决照片的问题,首先要添加列,但是如果您现在右击表格→插入→列(在右侧),您会发现表格变得很乱,并且添加的不是一列而是两列,原因是该表格最顶端还有一行(上图黑框区域所圈),这一行在您看来是为了美观,但它却有四列,且与下面没有对齐,导致添加列会出现异常,所以,建议删除该行,以后再添加。删除该行后再添加列,基本信息表格变为: 图片已关闭显示,点此查看 点击表格工具→合并单元格 图片已关闭显示,点此查看 现在存放照片的框框已经有了,但问题是照片不是刚好能放进去,如果您先添加图片再来调整框框的大小,您会发现这样行不通,因为图片无法任意移动。解决办法是:添加一个一寸大小的矩形形状,再将照片填充进去,最后根据装有照片的矩形的大小,来调整框框的大小,具体步骤: 插入→形状→矩形→右击矩形→设置对象格式 图片已关闭显示,点此查看 请看下图,在大小一栏,高度设为49mm,宽度设为35mm(一寸照片的尺寸),如果您需要 其他尺寸,百度一下你就知道。 图片已关闭显示,点此查看 接下来是添加您的一寸照片。
在颜色与线条一栏,选择填充颜色时选择“填充效果” 图片已关闭显示,点此查看 出现下图中右边的对话框,请选择“图片”,点击“选择图片”,添加您的一寸照片(一定要标准,如果不是刚好为一寸,您可以用美图秀秀裁剪) 图片已关闭显示,点此查看 添加后效果如下: 图片已关闭显示,点此查看 现在您可以随意移动照片(其实不是照片,而是填充了照片了的矩形图形,但刚好是一寸),并且根据照片的大小调整单元格。调整后: 图片已关闭显示,点此查看 现在,将蓝模板的所有艺术字重新编辑,改为您想要的文字,只需右击艺术字→编辑即可。但是在删减时必须注意:
由于hr每天要看大量的简历,请您把重要信息往前放,不要啰嗦,比如主修课、辅修课、英语水平等就可以不单独列出来,直接与基本信息放在一起,这样还可以减少简历篇幅;其次,不要用列表形式列举你所参加的各项实践,对于hr来说,你在什么时间什么地点参加实践他不重视,他只想知道你从中学到了什么,所以请用曾参加***,学到了&&&来表示,获得的奖项方面亦是如此;最后,求职意向、自我评价等能省则省,请结合社会实践这一项来表达您对自己的评价,因为自我评价放在最后一般都很难被注意到,但是这一项提前又显得突兀。 如果您要对表格的行列数进行删除、添加,请将鼠标移到表格→表格工具→点击删除、绘制表格即可完成 图片已关闭显示,点此查看 基本信息的背景框被我删了,因为很占位置,本专业更注重成绩,所以我们尽量将个人简历控制在在一页上。 三、添加文字 对于添加文字的技巧非常少,主要的问题是文字难以在单元格完全显示,出现跳出单元格的情况,或者说分布得过挤的情况。所有这些可以用三个办法来解决: 1、改变单元格对齐方式。右击单元格就可以看到 2、改变行距。 图片已关闭显示,点此查看 如图,对行距进行调整,调为固定值后一般行距会很小,您可以改变的设置值将其增大。 3、改变文字大小 最后附加一个问题,如果您出现单元格长度无法调整的情况,按下面步骤进行,马上就可以解决: 图片已关闭显示,点此查看
右击表格→设置表格属性→行→尺寸设为固定值,现在就可以随意调整了 图片已关闭显示,点此查看 四、添加封面页 我希望将封面设为水印,又因为我们专业的标志物是动车,所以我希望将动车作为背景,而不是从上随意下载一个。这样也可以体现我对本专业的热爱。从上下载的图片如下:图片已关闭显示,点此查看 这个图片很清晰,但确实横向的,无论怎么放都不漂亮,我建议去美图秀秀进行修改,那里有很多模板。做好后添加水印,插入时你会发现word的水印不能覆盖整个页面,如果你调整比例,图案会变形,还会变模糊。此时才用一个简便易行的方法,与添加照片时一样,还是添加一个矩形,将它拖到跟页面一样大,再将你整理好的图案填充进去。最后一个步骤,右击你添加的超大矩形→设置对象格式→颜色与线条→填充→加大透明度,这样就会出现水印的效果。 五、添加页眉页脚 插入→页眉页脚,最好是在页眉左边添加自己学校的logo,右边输入###的个人简历就可以了。 最后成型的个人简历为: 图片已关闭显示,点此查看 篇二:用word制作个人简历 图片已关闭显示,点此查看
图片已关闭显示,点此查看 篇三:如何用word制作简历 具体步骤如下:★初始化页面 新建一个word文档,按“ctrl+s”快捷键将其保存为“个人简历”。 执行菜单栏上的【文件】【页面设置】命令,打开【页面设置】对话框。单击【页边距】标签,打开【页边距】选项卡,在【页边距】选项区域中将上、下、右边距设为厘米,左边距设为边3厘米。单击【确定】按钮完成页面设置。 ★为表格添加标题 输入标题内容“个人简历”。 在标题下一行29字符处双击鼠标,输入内容“填表日期:”。这是word的即点即输功能,它能从我们指定的位置按我们指定的对齐方式输入文本。这里是在29字符处插入一左对齐制表位,如下图所示。 图片已关闭显示,点此查看 选中标题,设置标题的字体为宋体、小二、加粗、加下划线,且居中对齐。选中标题,执行菜单栏上的【格式】【调整宽度】命令,打开【调整宽度】对话框。在【调整宽度】对话框中设置新文字宽度为:8字符。如下图所示。 图片已关闭显示,点此查看 图片已关闭显示,点此查看
★插入表格 单击菜单栏上的【表格】【插入】【表格】命令,打开【插入表格】对话框,在【列数】和【行数】文本框中分别输入2列和14行,如下图所示,然后单击【自动套用格式】按钮。打开【表格自动套用格式】对话框。在【表格样式】下拉列表框中选择典雅型样式,如下图所示。单击【确定】按钮返回【插入表格】对话框。 图片已关闭显示,点此查看 图片已关闭显示,点此查看 单击【确定】按钮,此时表格以所选择的样式插入到页面中。 也可以在插入表格后,单击菜单栏上的【表格】【表格自动套用格式】来选择表格的样式。★修改表格结构 将指针停留在两列间的边框上,指针变为,向左拖动边框到合适的宽度。我们可以事先在第一列中输入文本“应聘职务”,拖动边框时以能容纳完此文本的宽度为准。如下图所示。图片已关闭显示,点此查看 下面我们使用绘制表格或拆分、合并单元格来修改表格结构。为了方便操作,首先单击菜单栏上的【视图】【工具栏】,选择【表格和边框】激活如下的【表格和边框】工具栏。图片已关闭显示,点此查看 对表格执行下面的操作,具体操作见下面的动画。
绘制表格——单击【绘制表格】按钮,指针变为,这时就可以绘制表格,绘制结束后单击【绘制表格】按钮取消绘制表格状态。 合并单元格——选择要合并的单元格区域,单击【合并单元格】按钮。 拆分单元格——选择要拆分的单元格区域,单击【拆分单元格】按钮,在弹出的【拆分单元格】对话框中设置要拆分的行数及列数,单击【确定】按钮完成。 输入表格中各单元格内容。 参照第1步,拖动各边框调整各单元格的宽度,效果如下图所示。 图片已关闭显示,点此查看 注意看第一行的3-6这四个单元格的宽度是一样的,这里应用了一个技巧 【平均分布各列】。即选择这四个单元格,单击【平均分布各列】 图片已关闭显示,点此查看 按钮,就可以在选定的宽度内平均的分配各列的宽度。同理,也有【平均分布各行】。,选定整个表格。单击表格左上角的标记
单击菜单栏上的【表格】【表格属性】命令,打开【表格属性】对话框,单击〖行〗选项卡,勾选指定高度,设置第1-14行的 行高为厘米,行高值是“最小值”。如下图左图所示。单击【确定】按钮完成设置。图片已关闭显示,点此查看 图片已关闭显示,点此查看 单击“教育”项目的第2行(第8行)。打开【表格属性】对话框,单击〖行〗选项卡,设置行高为3厘米,如上图右图所示。 单击【确定】按钮完成设置。 参照上步,依次设置“奖励”“工作经历”“获得证书”所在的行高为3厘米,“技能”所在的行高为2厘米。 ★输入表格内容(略) ★对表格进行修饰 单击表格左上角的标记,选定整个表格。设置字体为宋体小四号字。移动指针到表格第1列的顶端,指针变为,单击选定整列。 单击右键,选择快捷菜单中的【单元格对齐方式】【中部居中】样式。如下图左图所示。图片已关闭显示,点此查看 图片已关闭显示,点此查看 单击“教育”所在的单元格,单击右键,选择快捷菜单中的【文字方向】,打开【文字方向】对话框,设置单元格文字方向。
如上图右图所示。同样依次设置“奖励”“工作经历”“技能”“获得证书”。依次调整“教育”“奖励”“技能”的字符宽度为4字符。 成品见下图,点击看大图 图片已关闭显示,点此查看 篇四:word个人简历制作说明 个人简历制作说明及样例 1、进行页面设置,页边距上下左右都改为0 2、插入图片,从素材里面选择或自己下载一个自己喜欢的封面底 图,设置版式为:衬于文字下方,或自己设置背景。 3、插入艺术字“个人简历”四个字,调整大小,字号及位置 4、插入文本框,设置文字如图所示 5、接着在下一个页面,输入“个人简历”四个字,字体楷体,大小二号 6、插入一个15行,5列的表格,合并及调整表格如样图所示 7、按照样图所示输入规定要求输入内容,字体为楷体,大小四号 8、插入相片,调整大小适合 9、
接着在下一个页面,加入“自荐书”三个字,大小二号,字体宋体 10、调整各段设置如图所示,首行缩进2字符,段间距为单倍行距,字体大小为四号字,字体为宋体。 篇八:个人简历的制作步骤重要 按[个人简历做样板]设计简历,操作过程如下: 1.新建word空白文档。 2.插入一个12行,7列的表格。 3.按照样板文件对表格进行编辑:合并,拆分。 4.按照样板文件输入表格中前6行内的文字。 5.对以上输入的文字进行如下格式设置:表格中的标题设为宋体,三号,加粗;其它文字的字体为宋体,小四号,加粗,并且在水平方向和垂直方向上都为居中。 6.在表格对应处插入简历照片,照片的存放路径为:"任务5个人简历的制作"。 7.对表格的框线进行设置:表格的外框线为深蓝色双线,内框线为红色单线。 8.将设计好的文档以"个人简历.doc"为名,保存在自己的文件夹下。 篇九:制作个人简历,行政公文
您可能关注的文档
- 应届大学生求职面试如何谈薪水-职场指南频道-个人简历模板网
- 品质工程师应聘个人简历范文
- 灰度极简个人简历ppt模板(15页)
- 环境工程专业个人简历模板
- [练习](免费)2012年优秀个人简历模板集合(标准个人简历模板)下载
- 求女装设计师助理个人简历模板
- 三维动画设计个人简历范文
- 设计主管个人简历
- 夏雪莺个人简历
- 工程管理个人简历模板
- 人力资源管理专业的个人简历范文
- 蒙德里安格子画风格个人简历ppt模板(14页)
- 学生会申请书个人简历(精选多篇)
- 清新个人简历ppt模板
- 个人简历模板大全_可直接下载使用(word版) 292093new
- 个人简历模板大全_可直接下载使用(word版)09632new
- 技术工作面试十大误区-职场指南频道-个人简历模板网
- 简约线条欧美风个人简历商务通用ppt模板(13页)